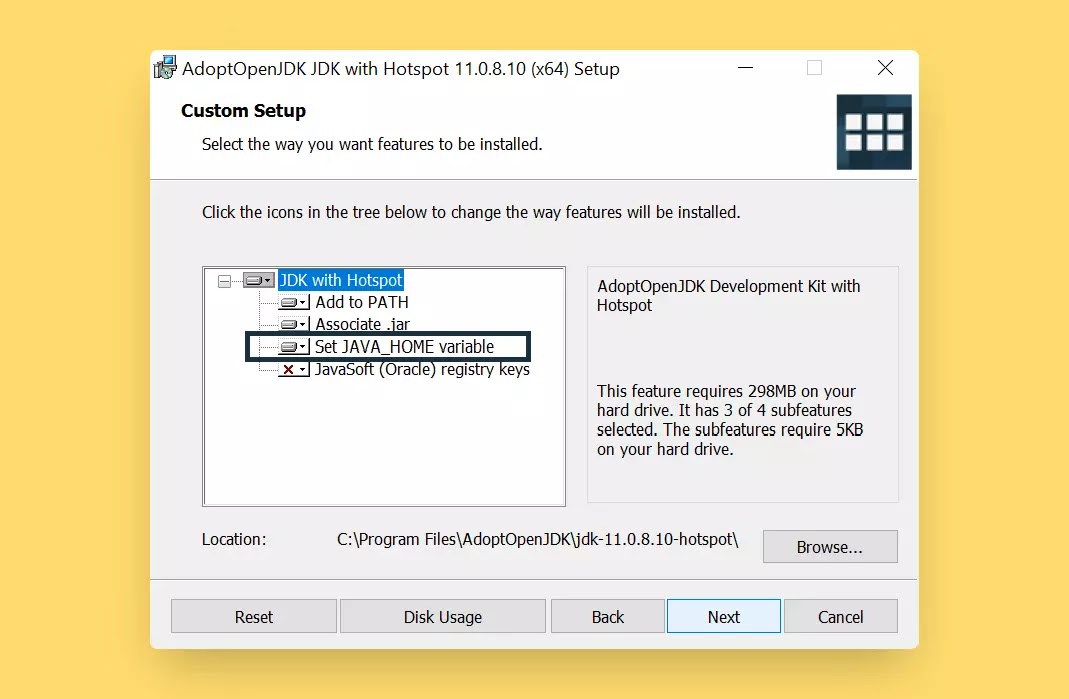Cara Menginstal Flutter Tanpa Android Studio
Pada tulisan kali ini, saya akan membahas mengenai persiapan awal untuk menggunakan flutter. Namun sebelum masuk ke inti pembahasan, saya akan menjelaskan sedikit tentang flutter.
"Flutter adalah sebuah framework aplikasi mobile sumber terbuka yang diciptakan oleh Google. Flutter digunakan dalam pengembangan aplikasi untuk sistem operasi Android dan iOS, serta menjadi metode utama untuk membuat aplikasi Google Fuchsia." (wikipedia, 2018).
Nah gimana? sudah tahukan apa itu flutter? selanjutnya kita akan mempersiapkan alat-alat yang dibutuhkan untuk menginstal/menggunakan flutter.
Untuk memulai mengembangkan aplikasi menggunakanan flutter kita memerlukan sebuah Flutter SDK, JDK (Java Development Kit) dan IDE (Integrated Development Environment) yang support terhadap flutter, seperti Android Studio dan Visual Studio Code (vscode).
Kabar baik buat kamu yang menggunakan Android Studio, kamu tidak perlu repot-repot untuk mengunduh JDK dan beberapa paket SDK lainnya, karena secara otomatis Android Studio menyiapkannya pada saat proses penginstalan Android Studio.
Kabar buruknya, bagi kamu yang memiliki komputer/laptop low-end atau memiliki slot penyimpanan yang sedikit (pengguna SSD), kamu tidak dapat menggunakan Andoid Studio, cara lainnya ialah dengan menggunakan vscode, namun berbeda dengan Android Studio, kamu harus mengunduh dan menginstal semua alat yang diperlukan secara manual. Berikut adalah tahapan-tahapan instalasi flutter di Visual Studio Code.
- Download Flutter SDK, OpenJDK, dan Command Line Tools terlebih dahulu.
- Kemudian buatlah sebuah folder bernama Android, saya membuatnya di partisi C.
- Letakkan Flutter SDK yang telah diekstrak ke dalam folder Android yang telah dibuat.
- Selanjutnya buat folder baru di dalam folder Android bernama sdk.
- Setelah itu buat kembali folder baru bernama cmdline-tools di dalam folder sdk.
- Letakkan Command Line Tools yang telah diekstrak ke dalam folder sdk yang telah dibuat.
- Kemudian ubah nama Command Line Tools yang telah diekstrak menjadi latest.
- Berikut ini adalah tampilan struktur direktorinya.
- Selanjutnya instal OpenJDK, jangan lupa untuk mengaktifkan subfeatures Set JAVA_HOME variable pada saat proses penginstalan.
- Setelah itu, buka CMD, lalu ketikkan perintah di bawah ini.
setx ANDROID_HOME C:\Android
setx Path C:\Android\flutter\bin
setx Path C:\Android\sdk\cmdline-tools\latest\binsdkmanager "platform-tools"
sdkmanager "platforms;android-29"
sdkmanager "build-tools;29.0.3"sdkmanager --licenses
flutter doctor --android-licensesflutter doctorGimana? lumayan repot bukan? hahaha, nah bagi kamu yang masih bingung ataupun gagal dalam mengikuti tahapan-tahapan di atas, silahkan tinggalkan komentar di bawah ini.
Credits
google, Public domain, via Wikimedia Commons